在使用Windows 8系统的笔记本电脑连接WiFi时,有时会遇到“域名错误”的提示,这个问题可能由多种原因引起,包括网络配置错误、DNS服务器问题、路由器设置不当等,本文将详细探讨这一问题的可能原因及解决方法,帮助用户快速恢复网络连接。
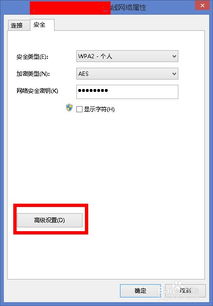
云服之家,国内最专业的云服务器虚拟主机域名商家信息平台
问题现象与原因分析
当Win8系统笔记本电脑在连接WiFi后出现“域名错误”时,通常表现为无法访问互联网,浏览器显示错误提示,如“无法访问网站”、“DNS_PROBE_FINISHED_NXDOMAIN”等,以下是一些可能导致此问题的原因:
- 网络配置错误:包括错误的IP地址、子网掩码、默认网关或DNS服务器设置。
- DNS服务器问题:DNS服务器无法解析域名,可能是DNS服务器地址错误或DNS服务器本身出现故障。
- 路由器设置不当:路由器配置错误或未正确设置DHCP服务。
- 防火墙或安全软件干扰:安全软件可能阻止网络连接或DNS查询。
- 网络驱动问题:网络驱动程序过时或不兼容。
- 系统文件损坏:Windows系统文件损坏,影响网络功能。
解决方法与步骤
针对上述问题,以下是一些解决“域名错误”问题的具体方法:
检查网络配置
步骤:
- 打开“控制面板” > “网络和共享中心” > “更改适配器设置”。
- 右键点击有问题的网络连接,选择“属性”。
- 在“网络”选项卡中,双击“Internet协议版本4(TCP/IPv4)”。
- 选择“自动获取IP地址”和“自动获取DNS服务器地址”,点击“确定”。
注意:如果公司或学校网络有固定IP分配要求,请按照IT部门提供的IP地址、子网掩码、默认网关和DNS服务器地址进行设置。
更换DNS服务器
有时DNS服务器可能出现问题,更换公共DNS服务器如Google的8.8.8.8和8.8.4.4,或Cloudflare的1.1.1.1。
步骤:
- 在网络属性中,双击“Internet协议版本4(TCP/IPv4)”。
- 选择“使用下面的DNS服务器地址”,输入首选DNS服务器和备用DNS服务器地址。
- 点击“确定”。
检查路由器设置
确保路由器正常工作并正确配置DHCP服务。
步骤:
- 登录路由器管理界面(通常通过浏览器访问192.168.1.1或路由器背面的默认IP地址)。
- 检查DHCP服务器是否启用,并分配正确的IP范围、子网掩码和默认网关。
- 重启路由器以应用更改。
检查防火墙和安全软件设置
确保防火墙或安全软件没有阻止网络连接或DNS查询。
步骤:
- 暂时禁用防火墙或安全软件,尝试连接网络,如果问题解决,请检查防火墙规则并添加例外。
- 更新防火墙和安全软件以获取最新安全更新和规则。
更新网络驱动程序
确保网络驱动程序是最新的,这可以解决兼容性问题。
步骤:
- 打开“设备管理器”(右键点击“计算机” > “管理” > “设备管理器”)。
- 展开“网络适配器”,右键点击有问题的设备,选择“更新驱动程序软件”。
- 选择“自动搜索更新的驱动程序软件”,或手动下载并安装最新的驱动程序。
修复系统文件
使用系统文件检查工具(SFC)扫描并修复可能损坏的系统文件。
步骤:
- 打开命令提示符(以管理员身份运行)。
- 输入“sfc /scannow”并按回车键,等待扫描和修复完成,重启计算机以应用更改,如果SFC扫描未解决问题,请考虑使用系统还原点恢复系统到之前的状态,如果未设置还原点或还原点无效,请考虑重新安装Windows操作系统以彻底解决问题(注意备份重要数据),在重新安装操作系统之前,请务必备份所有重要数据到外部存储设备或云存储服务中以防丢失,确保您拥有合法的Windows安装介质和密钥以进行合法安装和激活操作,在重新安装操作系统后,请务必安装所有重要的安全更新和补丁程序以保护您的计算机免受恶意软件的攻击和威胁,为了避免未来再次遇到类似问题,请定期更新您的操作系统、驱动程序以及安全软件以确保其处于最新状态并具备最新的保护功能,请遵循最佳实践来管理您的网络连接和配置以避免不必要的风险和问题发生,避免在公共网络上进行敏感操作或访问可疑网站;定期清理浏览器缓存和cookies以维护良好的网络环境;以及谨慎处理来自未知来源的电子邮件和附件等潜在威胁来源的通信内容等安全措施都是非常重要的环节,通过遵循这些最佳实践并持续监控您的网络环境及配置状态,您可以大大降低遇到类似问题的风险并保障您的网络安全与稳定性水平处于最佳状态之中。

