在现代生活中,无线网络已经成为我们日常生活中不可或缺的一部分,无论是工作、学习还是娱乐,无线网络都为我们提供了极大的便利,当遇到无线网络无法连接的问题时,这无疑会给我们带来很大的困扰,本文将探讨一种常见的问题:电脑可以通过宽带连接上网,但无法使用无线网络,并且重置路由器域名也无效。
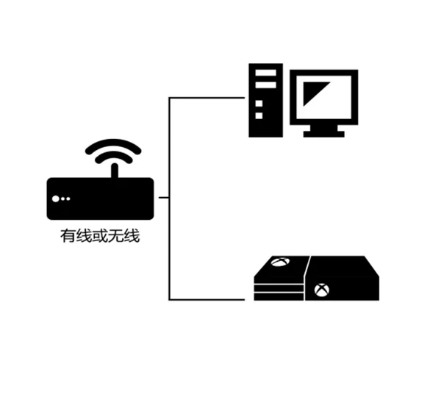
云服之家,国内最专业的云服务器虚拟主机域名商家信息平台
问题现象
我们描述一下问题的具体现象,用户报告说,他们的电脑可以通过有线宽带连接上网,但无法连接到无线网络,用户已经尝试重置路由器,但问题依旧存在,这通常意味着问题可能不仅仅出在路由器上,而可能与电脑的无线网卡或其他网络设置有关。
排查步骤
为了解决这个问题,我们可以按照以下步骤进行排查:
-
检查无线网卡驱动:
- 确保电脑的无线网卡驱动是最新的,过时的驱动程序可能会导致无线网络连接不稳定或根本无法连接,可以通过设备管理器(在Windows中按
Win + X,然后选择“设备管理器”)来检查并更新驱动程序。
- 确保电脑的无线网卡驱动是最新的,过时的驱动程序可能会导致无线网络连接不稳定或根本无法连接,可以通过设备管理器(在Windows中按
-
检查无线网络适配器设置:
在设备管理器中,找到“网络适配器”部分,检查无线适配器的状态是否正常,如果适配器被禁用或存在冲突,可能需要启用或重新安装适配器。
-
检查路由器设置:
尽管用户已经重置了路由器,但可能仍有一些设置需要调整,确保路由器的无线设置(如SSID、密码等)是正确的,并且没有被隐藏或禁用,检查路由器的DHCP服务器是否启用并正常工作。
-
检查IP配置:
- 在命令提示符(Windows中按
Win + R,输入cmd)中,输入ipconfig命令查看无线网络的IP配置,确保IP地址、子网掩码和默认网关等配置是正确的,如果IP地址显示为“0.0.0.0”,则意味着电脑无法从路由器获取IP地址。
- 在命令提示符(Windows中按
-
检查DNS服务器设置:
DNS服务器负责将域名解析为IP地址,如果DNS服务器设置不正确或无法访问,可能会导致无法上网,可以尝试更换为公共DNS服务器(如Google的8.8.8.8和8.8.4.4)来测试是否解决问题。
-
检查防火墙和安全软件设置:
有时防火墙或安全软件可能会阻止无线网络连接,检查这些软件的设置,确保它们没有阻止无线网络的访问。
-
检查无线信号强度和干扰:
弱信号或干扰可能导致无线网络连接不稳定或无法连接,尝试将路由器移动到不同的位置或增加信号放大器来增强信号强度。
-
重置网络配置:
- 如果以上步骤都无法解决问题,可以尝试重置网络配置,在Windows中,可以通过命令提示符输入
netsh winsock reset来重置网络配置,注意,此操作会删除所有网络配置信息,需要重新配置网络。
- 如果以上步骤都无法解决问题,可以尝试重置网络配置,在Windows中,可以通过命令提示符输入
案例分析
假设一个用户遇到上述问题,经过上述步骤的排查后,发现无线网卡驱动已经是最新的,但无线适配器状态显示异常,在设备管理器中启用适配器后,问题依旧存在,进一步检查路由器的设置,发现DHCP服务器未启用,启用DHCP服务器后,问题得到解决,这说明问题可能出在路由器的配置上,而不是电脑本身的问题。
另一个用户报告说,他们的电脑在重置网络配置后仍然无法连接到无线网络,经过检查发现,该用户的DNS服务器设置不正确,更换为公共DNS服务器后,问题得到解决,这说明DNS服务器设置对于无线网络连接至关重要。
总结与建议
通过上述步骤的排查和案例分析,我们可以得出以下结论和建议:
- 当电脑无法通过无线网络连接上网时,首先要检查无线网卡驱动和适配器设置是否正常。
- 路由器设置也是关键一环,确保DHCP服务器和无线设置正确无误。
- 检查IP配置和DNS服务器设置是否影响网络连接。
- 防火墙和安全软件可能会阻止无线网络连接,需要仔细检查其设置。
- 弱信号或干扰可能导致无线网络连接不稳定或无法连接,需要采取相应措施增强信号强度或减少干扰。
- 如果以上步骤都无法解决问题,可以尝试重置网络配置以恢复默认设置。
解决无线网络连接问题需要我们综合考虑多个方面和因素,通过仔细排查和测试,我们往往能够找到问题的根源并采取相应的解决措施,希望本文能够为遇到类似问题的用户提供一些有用的参考和帮助。

