在数字化时代,云计算已成为企业和个人提升工作效率的重要工具,通过云主机,用户可以轻松访问各种资源,实现数据共享和远程操作,对于初次接触云主机的用户来说,如何正确设置并登陆PC远程桌面却是一个不小的挑战,本文将详细介绍如何在AAA云主机上设置并成功连接PC远程桌面,帮助大家解决这一难题。
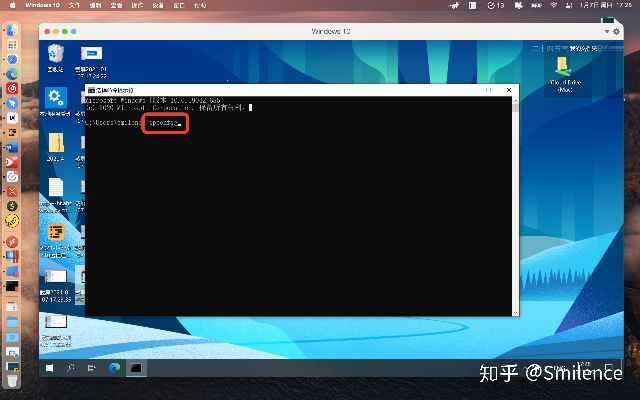
云服之家,国内最专业的云服务器虚拟主机域名商家信息平台
了解基础概念
我们需要明确几个基础概念:
- 云主机:也称为云服务器,是云计算服务中的核心组成部分,用户可以通过网络远程访问和操作这些服务器。
- 远程桌面:一种允许用户通过网络连接远程计算机并操作其桌面的技术。
- AAA云主机:假设这里指的是某个具体的云服务提供商,其服务包括提供云主机和远程桌面功能。
准备工作
在正式开始之前,请确保您已经完成了以下准备工作:
- 购买云主机:在AAA云主机的官方平台购买并获取云主机的访问权限。
- 安装操作系统:在云主机上安装所需的操作系统(如Windows Server、Linux等),并配置好网络环境。
- 获取远程桌面软件:根据操作系统选择适合的远程桌面软件(如Windows的RDP、Linux的VNC等)。
设置远程桌面
Windows系统
对于Windows系统,您可以使用内置的“远程桌面连接”工具进行配置:
- 启用远程桌面:打开“控制面板”,选择“系统和安全”,点击“允许远程访问”,勾选“允许远程协助”和“允许远程桌面”。
- 配置端口:默认情况下,Windows使用3389端口进行远程连接,如果需要在防火墙中开放此端口,请按照提示进行配置。
- 设置用户权限:确保您有足够的权限进行远程连接,并设置合适的用户名和密码。
Linux系统
对于Linux系统,您可以使用VNC或其他类似的工具进行配置:
- 安装VNC服务器:通过终端输入命令
sudo apt-get install tightvncserver进行安装。 - 配置VNC服务器:创建并编辑VNC配置文件(如
.vnc文件),设置分辨率、颜色深度等参数。 - 启动VNC服务器:通过命令
vncserver :1启动VNC服务器,并设置密码。 - 防火墙设置:确保防火墙允许VNC服务器的默认端口(5900-5999)通过。
连接远程桌面
在完成了上述设置后,您可以开始连接远程桌面了:
- Windows系统:打开“远程桌面连接”工具,输入云主机的IP地址和端口号(默认为3389),输入用户名和密码即可连接。
- Linux系统:使用VNC客户端(如TightVNC、RealVNC等),输入云主机的IP地址和端口号(默认为5900+N,N为显示号),输入用户名和密码即可连接。
常见问题及解决方法
在连接过程中,可能会遇到一些常见问题,以下是一些常见的解决方法:
- 无法连接:检查IP地址、端口号、用户名和密码是否正确;检查防火墙设置是否允许远程连接;检查网络是否畅通。
- 连接超时:可能是服务器负载过高或网络延迟较大;尝试增加超时时间或优化网络环境。
- 权限不足:确保您有足够的权限进行远程连接;联系云服务提供商获取更多帮助。
- 软件冲突:某些安全软件可能会阻止远程连接;尝试暂时禁用这些软件或调整其设置。
总结与展望
通过本文的介绍,相信您已经掌握了在AAA云主机上设置并成功连接PC远程桌面的方法,在实际应用中,根据具体需求和操作系统选择合适的工具和方法是关键,未来随着云计算技术的不断发展,我们将能够享受到更加便捷、高效的远程办公体验,希望本文能为您的远程办公之路提供有力的支持!

