在Windows 7操作系统中,用户有时需要修改登录对话框中的域名,尤其是在没有加入域的情况下,这一操作通常用于本地计算机管理,可以方便用户进行个性化设置或解决某些特定需求,本文将详细介绍如何在Windows 7下不加域的情况下修改登录对话框的域名。
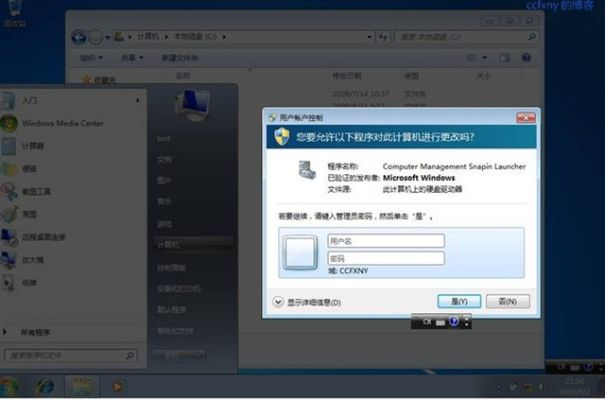
云服之家,国内最专业的云服务器虚拟主机域名商家信息平台
背景介绍
Windows 7的登录对话框通常显示当前计算机的用户名、密码以及域名(如果有的话),在没有加入域的情况下,默认情况下会显示“WORKGROUP”作为域名,有时出于美观或管理需要,用户可能希望将这一默认域名更改为其他自定义域名。
修改登录对话框域名的步骤
更改注册表设置
Windows 7的登录对话框域名设置是通过注册表来控制的,我们可以通过修改注册表来实现这一目的,以下是具体步骤:
打开注册表编辑器
- 按Win + R键打开“运行”对话框。
- 输入
regedit并按Enter键打开注册表编辑器。
导航到相关注册表项
- 在注册表编辑器中,依次导航到以下路径:
HKEY_LOCAL_MACHINE\SOFTWARE\Microsoft\Windows NT\CurrentVersion\Winlogon
修改或创建相关键值
- 在右侧窗格中,找到名为
DefaultDomainName的键值,如果没有这个键值,可以右键点击空白处选择“新建” -> “字符串值”,并将其命名为DefaultDomainName。 - 双击
DefaultDomainName键值,将其值更改为所需的域名,如果希望显示为“MYDOMAIN”,则输入“MYDOMAIN”。
重启计算机
- 修改完成后,重启计算机以使更改生效。
注意事项与常见问题解答
为什么需要重启计算机?
修改注册表后,必须重启计算机才能使更改生效,这是因为Windows在启动时读取注册表信息并应用相关设置,重启后,登录对话框将显示新的域名。
修改后无法登录怎么办?
如果在修改过程中出现问题导致无法登录,可以尝试以下方法:
- 在另一台可以正常登录的计算机上制作一个包含以下内容的
.reg文件:Windows Registry Editor Version 5.00 [HKEY_LOCAL_MACHINE\SOFTWARE\Microsoft\Windows NT\CurrentVersion\Winlogon] "DefaultUserName"="your_username" "DefaultPassword"="your_password"
将
your_username和your_password替换为当前用户的用户名和密码,将该.reg文件复制到故障计算机上并双击导入,这将临时恢复默认用户名和密码,使您能够重新登录系统,之后,您可以再次尝试修改注册表并重启计算机。
修改后是否会影响其他功能?
仅修改DefaultDomainName键值通常不会影响其他系统功能,建议在进行任何注册表修改前备份相关项,以防万一出现不可预见的问题时可以恢复原始设置。
其他相关设置与优化建议
除了修改登录对话框的域名外,用户还可以根据需要进行其他相关设置以优化登录体验:
- 自动登录:通过修改注册表可以实现自动登录功能,方便日常使用,但出于安全考虑,建议仅在受信任的环境中使用此功能,具体设置方法可参考以下路径:
HKEY_LOCAL_MACHINE\SOFTWARE\Microsoft\Windows NT\CurrentVersion\Winlogon添加或修改
DefaultPassword和DefaultUserName键值来实现自动登录,但请注意,这可能会带来安全风险,因此请确保计算机处于安全环境中或采取其他安全措施保护系统安全。 - 个性化背景:通过修改注册表还可以为登录屏幕设置自定义背景图片,提升美观性,具体方法可参考以下路径:
HKEY_LOCAL_MACHINE\SOFTWARE\Microsoft\Windows\CurrentVersion\Authentication\LogonUI\Background添加或修改
OEMBackground键值并指定图片路径即可实现此功能,但请注意图片尺寸和分辨率应与屏幕分辨率相匹配以获得最佳显示效果。 - 禁用锁屏:在某些场景下(如固定位置使用且安全性要求不高的环境),用户可能希望禁用锁屏功能以提高操作效率,通过修改注册表可以实现这一目的:在
Winlogon项下添加或修改NoLockScreen键值(DWORD类型)并设置为1即可禁用锁屏功能,但请注意这可能会降低系统安全性因此请根据实际情况谨慎使用此功能。 - 其他优化建议:根据实际需求进行其他相关设置以优化系统性能提升用户体验如调整电源管理策略、优化磁盘性能等具体方法可参考相关文档或教程进行配置但请注意在操作过程中保持谨慎以免误操作导致系统异常或数据丢失等问题发生。
总结与展望
通过本文介绍的方法我们可以在Windows 7下不加域的情况下成功修改登录对话框的域名实现个性化设置或解决特定需求同时我们也了解到在进行此类操作时需要注意安全性及备份重要数据以防万一出现不可预见的问题时能够迅速恢复系统状态此外随着技术发展未来可能会有更多便捷高效的方法出现来支持此类操作因此建议用户持续关注相关技术动态以获取最新信息并不断提升自身技能水平以适应不断变化的技术环境 。

