在网络时代,网站内容的更新与管理变得日益重要,无论是个人博客、企业官网还是电子商务平台,定期更新内容、上传新文件以及管理后台设置都是维护网站正常运行的关键步骤,本文将详细介绍如何使用FlashFXP这一FTP客户端工具,将文件上传至指定网站文件夹,并讲解如何从三级域名登录网站后台管理。
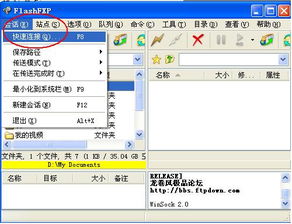
云服之家,国内最专业的云服务器虚拟主机域名商家信息平台
FlashFXP简介与安装
FlashFXP是一款功能强大的FTP客户端软件,支持FTP、SFTP、FTPS等多种协议,适用于Windows操作系统,它提供了直观的用户界面和丰富的功能,如站点管理、文件传输、断点续传等,非常适合网站管理员和开发者进行文件上传和下载操作。
- 下载与安装:从官方网站下载最新版本的FlashFXP安装包,按照提示完成安装过程,安装完成后,启动FlashFXP,进行首次设置,包括选择默认FTP账户等。
配置FlashFXP连接到FTP服务器
- 打开FlashFXP,在主界面点击“新建”按钮,创建一个新的FTP站点配置。
- 输入服务器信息:在“站点名称”栏输入便于识别的名称,如“我的网站”,在“主机”栏输入FTP服务器的IP地址或域名,如果是使用三级域名,请确保该域名已正确解析到您的服务器IP。
- 登录信息:填写用户名和密码,这些信息通常由您的网站托管服务商提供,如果支持匿名登录,则可以选择匿名模式。
- 高级设置(可选):根据需要调整端口号、使用被动模式(PASV)、启用SSL/TLS等高级选项。
- 保存并连接:点击“连接”,FlashFXP将尝试连接到FTP服务器,连接成功后,左侧窗口将显示服务器目录结构,右侧为本地文件浏览器。
上传文件至指定文件夹
- 浏览本地文件:在右侧窗口中找到要上传的文件或文件夹,选中后右键点击选择“上传”或直接将文件从右侧拖拽到左侧对应的服务器文件夹中。
- 选择目标文件夹:在左侧服务器目录中,导航到想要上传文件的目标文件夹,如果文件夹不存在,可以先创建,右键点击目标父文件夹,选择“新建文件夹”,并命名。
- 上传设置:在上传前,可以通过点击工具栏上的“上传设置”图标,调整上传速度限制、覆盖现有文件等选项。
- 开始上传:确认无误后,点击“开始上传”,FlashFXP将开始上传文件至指定文件夹,上传进度及速度可在底部状态栏查看。
从三级域名登录后台管理
- 获取后台登录链接:网站后台管理入口是一个独立的URL,可能是主域名下的一个子目录(如
http://www.example.com/admin),也可能是通过特定规则生成的URL(如http://admin.example.com),确认您已获得了正确的后台登录链接和后台管理账号信息。 - 打开浏览器:在浏览器中输入后台登录链接,按下回车键。
- 输入账号信息:页面通常会要求输入用户名和密码,输入由网站管理员提供的后台管理账号信息,点击“登录”或“提交”。
- 验证成功:如果账号信息正确且权限足够,系统将跳转至后台管理界面,初次登录时,可能会要求设置密码或进行二次验证。
- 开始管理:登录成功后,您将看到后台管理系统的主界面,通常包含网站内容管理、用户管理、设置配置等多个模块,根据需求进行操作即可。
常见问题与解决方案
- 连接失败:检查FTP服务器地址、端口号、用户名和密码是否正确;确保网络畅通无阻;尝试更换其他FTP客户端软件验证问题是否由FlashFXP引起。
- 上传速度慢:检查网络带宽是否足够;调整FlashFXP的上传速度限制设置;考虑使用高速稳定的网络环境进行大文件传输。
- 后台登录失败:确认后台登录链接无误;检查账号权限是否足够;尝试重置密码或联系网站管理员获取帮助。
- 文件权限问题:上传文件后无法访问或显示错误,需检查服务器上的文件权限设置,确保Web服务器用户(如Apache的
www-data)有权限读取这些文件。
通过本文的介绍,您应能熟练掌握使用FlashFXP进行文件上传至指定网站文件夹的方法,并了解如何从三级域名登录网站后台进行管理操作,无论是个人用户还是企业管理人员,掌握这些基本技能对于维护网站的正常运行和更新内容至关重要,希望本文能为您的网页维护工作提供实质性的帮助。

