在数字化时代,云计算和远程工作已成为常态,云主机的使用不仅提高了工作效率,还带来了数据安全和存储管理的便利,如何在本地计算机与云主机之间高效传输文件,成为许多用户关注的焦点,本文将详细介绍如何利用远程桌面技术在本地与云主机间传输文件,包括所需工具、操作步骤及注意事项。
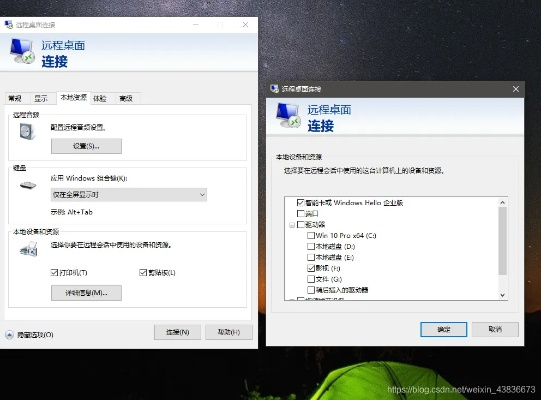
云服之家,国内最专业的云服务器虚拟主机域名商家信息平台
远程桌面技术简介
远程桌面(Remote Desktop)是一种允许用户通过网络连接,从本地计算机控制远程计算机的技术,通过远程桌面,用户可以访问和操作远程计算机上的所有文件和应用程序,就像坐在远程计算机前一样,常见的远程桌面软件包括Windows的“远程桌面连接”、macOS的“屏幕共享”以及第三方工具如TeamViewer、AnyDesk等。
准备工作
- 云主机配置:确保云主机已开启远程桌面功能,并且网络设置允许远程连接,对于Windows系统,可以通过“系统属性-远程”进行设置;对于Linux系统,则需配置SSH服务。
- 本地计算机:安装并配置远程桌面客户端软件,对于Windows用户,可使用内置的“远程桌面连接”;macOS用户可选择安装第三方软件或利用内置“屏幕共享”功能。
- 网络条件:确保本地计算机与云主机之间的网络连接稳定且带宽充足,以支持文件传输的顺利进行。
文件传输步骤
连接远程桌面
- Windows用户:打开“远程桌面连接”,输入云主机的IP地址或域名,点击“连接”,根据提示输入用户名和密码进行身份验证。
- macOS用户:打开“屏幕共享”,选择“共享屏幕”或“控制屏幕”,输入云主机的IP地址或域名,点击“连接”,同样需要输入用户名和密码进行验证。
访问文件资源
成功连接后,您将能够像操作本地计算机一样操作云主机,可以打开文件资源管理器(Windows为“我的电脑”,Linux为“文件管理器”),浏览并访问云主机上的所有文件和文件夹。
传输文件
- 从本地到云主机:将本地文件拖放到云主机的文件管理器中,或使用复制粘贴功能将文件从本地复制到云主机。
- 从云主机到本地:选择云主机上的文件,使用复制粘贴功能或右键点击选择“发送到”选项,将文件从云主机复制到本地计算机。
提高传输效率的技巧
- 使用大文件传输工具:对于大文件传输,建议使用专业的文件传输工具,如Dropbox、Google Drive等,这些工具支持断点续传和并行传输,显著提高传输速度。
- 压缩文件:在传输前对文件进行压缩处理,可以减小文件体积,加快传输速度,常用的压缩工具有WinRAR、7-Zip等。
- 优化网络设置:确保网络带宽充足且无其他占用高带宽的应用运行,对于企业用户,考虑使用VPN等加密技术保障数据传输安全。
- 分批传输:将大文件分割成多个小文件进行传输,可以提高传输稳定性和成功率。
注意事项与常见问题解答
- 安全问题:远程桌面传输涉及数据安全问题,确保使用强密码和加密连接(如SSH、VPN),避免在公共网络下进行敏感文件的传输。
- 权限问题:确保用于远程连接的账户具有足够的权限进行文件操作,如果需要更高权限的操作,请考虑使用管理员账户或使用远程桌面服务提供的特权提升功能。
- 性能影响:远程桌面连接会占用一定的网络带宽和计算资源,可能对云主机的性能产生影响,建议在非高峰期进行大规模文件传输操作。
- 兼容性:不同操作系统和远程桌面软件之间存在兼容性问题,在跨平台传输时,需确保两端软件版本兼容且支持所需功能。
利用远程桌面在本地与云主机间传输文件是一种高效便捷的方法,尤其适用于需要频繁访问和管理云上资源的工作场景,通过合理配置和优化操作,用户可以轻松实现文件的双向传输,提高工作效率并保障数据安全,未来随着云计算技术的不断发展,远程桌面和文件传输技术也将更加成熟和智能化,为用户提供更加便捷和安全的云服务体验。

